Membuat Desain Gambar Dengan PowerPoint
Membuat Desain Gambar Dengan PowerPoint
Dalam postingan kali ini,
artikelbro.com akan memberikan informasi cara membuat Desain Gambar Dengan PowerPoint.
Pastinya Bro semua bertanya emang bisa buat desain gambar dengan menggunakan
Microsoft PowerPoint? PowerPoint kan aplikasi untuk presentasi. Jawabannya sangat
bisa, caranya dengan memaksimalkan tools yang sudah ada di PowerPoint, maka
aplikasi dari Microsoft ini juga dapat dijadikan sebagai media untuk Membuat
Desain Gambar.
Lalu bagaimana caranya
membuat desain yang sudah di buat pada Microsoft PowerPoint agar dapat menjadi
gambar dengan format JPEG ataupun PNG. Kabar baiknya Micrsoft PowerPoint sudah
menyediakan fitur untuk menyimpan slide yang sudah dibuat kedalam jenis file
lain, salah satunya adalah dapat disimpan dalam format Gambar seperti JPEG, PNG,
TIFF, Bitmap dan lainya. Seperti yang terlihat pada Gambar berikut.
Dengan menggunakan
Microsoft PowerPoint untuk membuat desain Gambar baik untuk poster ataupun
postingan di sosial media dapat mempermudah pekerjaan Bro – Bro sekalian. Sebab
seperti yang sudah sama – sama kita tahu bahwa aplikasi khusus yang digunakan
dalam membuat desain grafis cukup rumit penggunaannya dan juga membutuhkan
spesifikasi komputer yang cukup tinggi untuk menggunkan versi yang terbaru dari
software desain grafis. Jadi dengan menggunakan software aplikasi ini dirasa
semua kalangan juga memilikinya mulai dari komputer dengan spesifikasi kentang
sampai dengan komputer dengan spesifikasi tingkat dewa (lebay) sekalipun pasti
sudah ada software aplikasi Microsoft PowerPoint ini. Jadi tidak ada lasan lagi
kalau membuat desain gambar dengan PowerPoint itu tidak bisa, hanya saja
mungkin membutuhkan imajinasi yang lebih saja, tetapi jika kita mempelajarinya
maka akan bisa memudahkan bro – bro sekalian dalam membuat sebuag desain gambar
dengan software aplikasi Power Point.
Dalam kesempatan kali ini
artikelbro.com akan mencontohkan membuat desain gambar dengan PowerPoint untuk
keperluan Postingan di sosial media sebagai media instagram iklan ataupun promosi
makanan (mohon maaf apabila ada kesamaan nama yang saya gunakan, itu adalah
kebetulan semata dan tidak ada unsur kesengajaan).
Langkah Mudah Membuat Poster Iklan dengan PowerPoint.
Langkah Pertama,
Buka aplikasi Microsoft PowerPoint
seperti bisasanya dengan meklik icon atau logo aplikasi PowerPoint baik pada Star
Menu ataupun Desktop Bro – Bro Sekalian.
Langkah Kedua,
Tentukan ukuran poster
yang ingin dibuat, seperti yang sudah disampaikan sebelumnya, artikelbro.com
akan membuat desain gambar untuk postingan di instagram. Jadi ukuran yang akan
digunakan adalah ukuran standar postingan di instagram adalah 1080 x 1080
Piksel. Untuk merubah ukuran pada powerpoint dapat dilakukan dengan mengklik
menu Design >> Slide Size >> Pilih Custon Slide Size
Selanjutnya tentukan
ukuran yang akan digunakan dengan mengetikkan 1080px pada bagian Width dan
Heght kemudian tekan ok kemudian pilih maximize sehingga tampilan slide pada
powerpoint menjadi seperti gambar berikut.
Hapus semua text box
default atau yang sudah disediakan oleh powerpoint, sebab kita tidak akan
menggunkannya. Selanjutnya masih di menu design pilih format background atau
bisa juga dengan klik kanan mouse dan pilih format backround. Pilih Solid Fill
dan tentukan warna yang akan digunakan pada color. Pada postingan ini saya akan
menggunkan warna merah untuk menyesuaikan dengan gambar diatas tadi. Sehingga tampilan
slide powerpoint menjadi seperti berikut.
Selanjutnya klik menu
Insert >> Shapes >> Pilih
Rectangle untuk membuat kotak untuk gambar bakso (Gambar bakso bisa di download
dari google atau photo sendiri dari warung bakso.. hehe) dan sesuaikan
posisinya seperti desain yang sudah ada diatas tadi. Agar shape yang kita
gunakan berada di pas tengah slide kli menu format >> arrange >>
Align >> Klik Align Center >> Klik Align Middle.
Selanjutnya klik kanan
pada slide kemudian pilih format shape >> pilih Pictures or Texture fill
>> klik insert dan pilih Gambar yang sudah kita siapkan. Maka shape
rectangle yang kita gunakan menjadi seperti berikut.
Kemudian untuk
menambahkan frame pituh yang mengelilingi shape seperti desain gambar diatas
tadi, kita masih menggunakan shapes rectange. Hanya saja shape yang kita
gunakan fillnya kita pilh yang No Fill dan sesuaikan posisinya sesuai dengan
kenginan kita, begitu juga dengan warna Line (garis) yang akan digunakan, disini
saya menggunakan warna putih dengan ukuran 6 pt seperti berikut.
Untuk menyesuaikan dengan
gambar yang sudah saya desain seperti diatas, garis sebelah kiri itu berada
dibawah shape yang ada gambar bakso. Disini saya menggunakan cara menduplikat
gambar shape yang ada gambar baksonya dan menyesuaikan posisinya akar menutupi
garis yang ada. Untuk menyesuaikan posisi shape agar bisa saling menutupi, saya
menggunakan Tile Picture as texture dan
sesuaikan sehingga posisinya sama antara gambar yang dibawah dan gambar yang
diatas sehingga menjadi seperti berikut.
Berikutnya menambahkan
bagian – bagian pendukung lainnya seperti aksesoris pinggir dan juga Tulisan. untuk
aksesoris yang ada di pinggiran desain saya menggunkan shape rectangle juga,
hanya saja diberi efek transparan (transparancy). Jadi intinya disesuaikan saja
dengan imajinasi ataupun harapan kita. Sehingga menjadi seperti berikut ini.
Menambahkan Shape Rectangle Transparan.
Menambahkan Shape
Rectangle Solid Line.
Selanjutnya tinggal
menambahkan tulisan yang dianggap perlu untuk memberikan informasi seputaran
produk yang kita ingin promosikan misalnya saja nama toko atau lapak kita,
informasi kontak dan bahkan sosial media yang kita punya. Pada contoh kali ini
saya hanya akan menambahkan beberapa contoh saja yang dapat dilihat seperti
berikut ini.
Langkah Ketiga,
Setelah desain gambar
dengan powerpoint dirasa sudah selesai dan sudah sesuai dengan kengininan
ataupun harapan kita, lanhkan berikutnya adalah melakukan penyimpanan dengan
cara klik menu File >> Save As >> Browse Lokasi penyimpanan yang
kita Inginkan >> Tulis Nama File nya >> Sesuaikan Save As Type
(JPEG) >> Save
Sampai disini kita sudah berhasi membuat desain gambar dengan powerpoint yang disimpan dengan format JPEG. Semoga apa yang saya sudah sampaikan ini ada manfaatnya dan dapat membantu atauun menjadi solusi untuk bro – bro sekalin dalam membuat desain gambar untuk kebutuhan Iklan, Promosi ataupun postingan – postingan di sosial media.




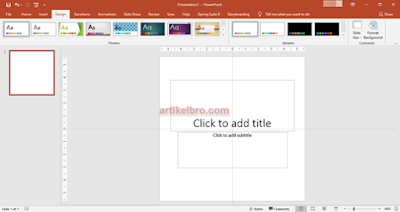




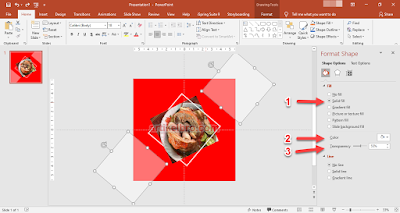



Posting Komentar untuk "Membuat Desain Gambar Dengan PowerPoint"